Today the generation has become so much filled out of technology. Everywhere we are seeing technological activities. Now, one of the popular sides of technological development is Arduino.
- Grbl Controller 3.6 1 Manual
- Grbl Controller 3.6.1 User Manual Pdf
- Free Cnc Grbl Software
- Grbl Control Software
Grbl Controller 3.6.1 User Manual Software Aug 14, 2017 This is a configuration tool for setting up the popular GRBL CNC Machine motion controller using Windows 10. Grbl Controller Visualizer is a 3D extension of GrblController-3.6.1 - LETARTARE/GrblHoming- GrblController - GrblController is a gcode sender, monitor and homing tool for GRBL for Mac, Windows and Linux systems written using the Qt Desktop Framework in C. 3 Axis GRBL Control Board USB Port CNC Router Controller Board grbl 1.1f with GRBL Offline Controller Remote Hand Control for CNC Engraver Engraving Milling Machine Mini DIY CNC 1610/2418/3018 PRO 4.2 out of 5 stars 3.
There are so many projects where Arduino is used not only as an assignment purpose, but also for industrial purposes. So, what it is and how they work is an important point to know!
There are so many controllers available in the market today like RaspberryPie and others. But, they are somehow comfortable with specific categorised people.
All the people are not comfortable with raspberry pie. Also, there are not many accessories available with this type of companions.
But, it is observed that the GRBL code is very easy to understand. Plus, they take less time to compile and check out the device configuration.
The configuration is also very easy at all with the peripheral device. But before that, one should know what the origin of all of these is?
These all are coming from the concept of embedded systems. And the key structure of the embedded system consists of three particular points.
- Arduino and its accessories
- Implementable code for Arduino or the language of Arduino for GRBL.
- G-code
What Is The GRBL Controller Actually?
Now, every controller, whether it can be a mobile or computer or any other circuit which is designed to work with commands and sometimes automatically has an in-built firmware.
Now, What Is Firmware?
The firmware is basically a preloaded set of codes and command which detects the input and outputs of the device. Now one device can only do work if its firmware can detect other commands.
GRBL is an in-built software or firmware used in Arduino. Through this, one can use the Arduino easily. Now, this GRBL firmware can be installed in any version of the Arduino controller. For instance; Arduino UNO, Nano, Duemilanove, etc.
https://fortrabrisand1984.mystrikingly.com/blog/motorola-gp68-programming-software. 14 December 2020, 14:17 UTCSDRTransceiversAntennasPower suppliesRotatorsAntenna tunersRepeatersTransvertersMetersHam resourcesMotorola GP 88 (GP88 GP-88)Programming interfaces schematics for Motorola:,Programming software for Motorola GP 88 (GP88 GP-88):Mods for Motorola GP 88 (GP88 GP-88):More Motorola TransceiversCB EquipmentPower amplifiersFRS/GMRSPMR446Copyright © 2021 Www.Hampedia.netAll trademarks and copyrights on this page are owned by theirrespective owners.0.12.
So, it is now understood what a GRBL is! Now the question is, how GRBL will be connected to the device? The simple answer is it uses the G-Code to control the hardware.
So again, one question comes around. What is G-Code? So, G-code is a set of instructions through which one can design the code according to the necessity. Then they can port the instruction into the controller using the GRBL software.
The most important point about the GRBL controller is it uses a simple USB port, where the other CNC controller uses the red or pink big pins to supply power as well as information.
So, it is comparatively very handy. Because USB is very commonly available in the market, Arduino is not an exception to it.
How To install GRBL Controller?
Well, the GRBL software is very easy to install. One can easily install the GRBL software by following the methods mentioned below. So, lets directly get into this.
Step 1:
- First, get the Arduino IDE. It is the preliminary software that creates the environment of supporting and unconventional code platforms like another coding platform, e.g., java, c, etc. download the Arduino IDE from the official website.
- Click the executable file.
- Then run it with administrator permission.
- Click next and select the folder where you want to install the file. By default, it uses the program file x86 folder on C drive or program file folder depending on the system version 64 bit or 32 bit, respectively. The program files folder and program files x86 folder both are present in the 64-bit system, so keep it in mind.
- After completing the installation, launch the application by clicking the shortcut icon from the desktop.
Complementary Steps:
Well, one who uses Arduino as a daily basis controller to his project can download the upgraded image file from the website and install it on the computer permanently.
There, one can also make a U-boot image that means an installable image from a pen drive or any other removable disk. It is helpful for those who cannot travel with their system.
Step 2:
- Download the source code from the official GitHub account of the GRBL developers.
- After downloading the source code, imply it into the software directly.
- Then you are good to go with the software.
Always download the latest version with the stable mentioned format because the developer version and the beta version can have a lot more functions.
But if one wants to have the feature beforehand of releasing in the stable, they can choose it.
Short Description Of GRBL Releases:
- Well, after a lot of beta testing, the developer used to think about the master version of GRBL in the stable category. The GRBL V1.1 is the first version that was released. There were some bugs present.
- So, the next update comes that is V1.1e, which fixes the preliminary bug of alarm handling. It was not present in the V1.1. Sometimes in this 1.1 version, after giving the predefined code, it goes into an infinite loop, so that also becomes fixed. Sometimes it shows the wrong dialogues like not supported, running out of storage, and else that is also fixed.
- But still, there were so many bugs till then. Those are a little fixed in version 1.1f release. In version 1.1f, the latest problem fixed at that time was about the streaming interface. Also, there was some window viewing problem that had been fixed.
- Now, there is a point that as much as features will be included in the software, the possibility of bugs will be greater. So, it is important to update the software regularly. It doesn't mean that every software does have the same requirements and get a regular basis update. Just update it when it is available.
Know The Perfect Way To Settings Of GRBL
Settings of GRBL is an important point to start the development. The first point that comes here is the primary set up in the software. So let's go with the flow step by step.
Step 1:
First of all, go to the software and then go to the file section where one can easily find some tools section.
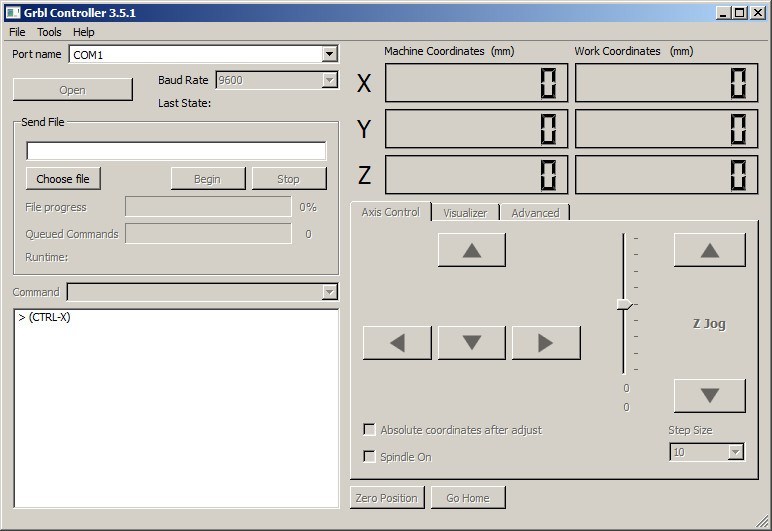
Step 2:
- Go to the Tools section and select the baud rate according to the hardware. It is a device-specific method.
- So, try it and see which baud rate gives you the right response at all. Before selecting the baud rate, there is one more thing to select that is an Arduino model.
- Select Atmega 8 if it is an Uno model or select the nano model by checking the model number written on the device.
Step 3:
- Type ‘$$'.
- It should give a list then. It will consist of some gradually increasing numbers.
- Then select them, and it will execute that to set up the device.
GRBL: Proper Approach To Use
Now, there is something that is to discuss how to use the GRBL. Well, GRBL is very easy to use.
One who uses GRBL does not necessarily have any knowledge about it previously. Yes, if one has a basic knowledge of coding, then it is good to go.
They need to define value first and then go for the console. There are the settings page and pendant page. The pendant page doesn't mean at all.
The main configuration is done with settings. Then it needs to connect the USB with PC and the Arduino. Update the connection type by giving specific commands. Then see what response the firmware gives.
If the response is positive, then go with the flow. Otherwise, check the baud rate. Also, check the settings clearly. Check the model number as well.
What One Should Know ?
Well, all the technologies that are evolving today are connected with the same root somewhere. The main brain behind all of those is the specific hardware and the firmware that they use. So, simply GRBL is also a similar firmware which is used in Arduino.
Now Arduino is universal hardware that has some collection of ports in-built. One can easily imply any of the projects with any type of circuitry with this. Normally it is used to control stepper motors in a more controlled way.
It is very necessary to control the speed of the stepper. With a stepper motor, there are some projects like a laser cutter, automatic pain controlled printer, 3D printer, etc. can be made easily.
So, on this type of innovative project does need GRBL software and G-Code, where the implication of human language to machine language is very easy.
Introduction: How to Configure CNC With Raspberry Pi
Today we'll learn how to configure CNC with Raspberry Pi. We will prepare a Raspberry Pi 3 with the RPI CNC V4 image using HAT version 2.58. We'll mount this HAT and configure the GRBL. This gives continuity to the subject covered last week entitled, 'Plotter and Laser with Raspberry Pi CNC HAT,' where we set up a laser plotter with an XY table.
Today, we are going to talk about the HAT (Hardware attached at the top), which is a rectangular plate that has four mounting holes in the corners that align with the Raspberry Pi mounting holes. It has a 40W GPIO connector and supports the special auto configuration system, which allows for automatic configuration of the GPIO and driver configuration. The feature is very efficient for the automation of CNCs.
It is important to remember that when I talk about CNC (Computer Numeric Control), in addition to the laser plotter, I'm also talking about a router, a milling machine, and a CNC lathe. These are all the same because the origin is the same. The automation of these machines requires CNC control, so you can do many things by understanding this system.
Considering the image above, my personal suggestion is that you use Raspberry instead of the PC with Arduino Uno. I also suggest you use Protoneer and the assembly of the Laser Plotter performed in the first video on this subject.
Step 1: Resources Used
1 Raspberry Pi 3 (but could be B+, 2, or 3 with 20x2 connection)
1 Protoneer RPi CNC Hat version 2.58
1 16Gb micro SD card (recommended 8GB or more)
1 Source 12V x 10A
3 step motor drivers DRV8825
1 Monitor with HDMI or with an adapter
USB Keyboard and Mouse
Wires, soldering iron, soldering
Step 2: Directing the CNi Hat on Raspberry Pi
The assembly of the RPi CNC Hat on the Raspberry is quite simple.
Zoner Photo Studio Pro 17.0.1.4 free. download full Version with serial Key, crack, license code or key 79 Mb. Zoner Photo Studio Pro 17 Increase color or maybe buy more stunning side effects seeing that our Editor Element may put these kind of highlites in an instant. ZPS even offers a new NATURAL Element for your more advanced present shooter. Zoner photo studio 17 serial key. Zoner+photo+studio+17 100 Mbits Full download! Zoner+photo+studio+17 + serial-key (rar file) zoner+photo+studio+17 + keygen/crack (rar archive) Serial Numbers 0 serial numbers found on Smart Serials database. Try to be more specific for better results. Zoner Photo Studio 18 Activation Key & Crack Build 10 Download Free is herehttp://activationkeys.org/zoner-photo-studio-18/. Zoner Photo Studio 17.0.1.6 + Key Zoner Photo Studio is a comprehensive and practical software utility that helps you to edit your digital images, create panoramas or 3D photos. Zoner Photo Studio is your one-stop solution for downloading photos, correcting and removing defects, adding creative effects, organizing and tagging your collection. Zoner Photo Studio X 19 crack key activation code license serial key full is the latest version with lots of new tools and option that can change your old experience about it. After all, it works 100% without any problem just use the crack and replace.
• Metallic spacers and their respective screws are provided next to the plate
• Start by attaching them to Raspberry
• Don't over tighten, which can prevent damage to the board
• After setting up Raspberry, it should look like this:
• Note that depending on the Raspberry version, you may need to use 3 or 4 of these spacers
• Now connect the CNC HAT RPi by aligning the connectors. Spacer holes should be aligned too
• Finally, screw the CNC HAT RPi to the spacers, but be careful not to over tighten the screws
Step 3: Example of Mach3 Board
I have here part of a schematic of plates that work with the Mach3 in the parallel port. It is important to remember, however, I suggest using Raspberry, as I consider Mach3 to be somewhat 'old' or even 'outdated' in relation to more recent capabilities. Both Raspberry and GRBL direct are better than Mach3, because with them you can have software that has control of the machine's situation.
Step 4: Comparison
I want to show 3 situations here:
1 - Mach3 = Example of a router that I have:
I have a PC> parallel port> controller card> drivers> stepper motors.
In this case, why was this architecture chosen? If we go back in time, 10 or 15 years ago, there was great difficulty when building a micro controlled board. This was expensive both to develop and produce, and was even difficult to sell because of the final cost. It was then that Mach3 began controlling everything.
2 - GRBL = with the emergence of RGBL with Arduino UNO, we have the following scheme:
I have a PC> Arduino UNO with GRBL> drivers> stepper motors.
Unlike the first situation, in which Mach3 does everything and the controller card does nothing, here, the PC sends to the GRBL the Gcode. But here we have a different difficulty: GRBL information is too much for Arduino UNO. Thus, this situation can work well, but only for the simple projects.
3 - Raspberry = Here, we have a totally different scheme:
Raspberry / GRBL> drivers (HAT)> stepper motors.
In this case, the software runs on Raspberry. I can get a monitor, a keyboard, and a mouse and mount a totally self-contained machine. And this situation is the best that I have found to this day. Remember, of course, that this too will evolve. Fortunately.
Step 5: Saving the Image
In this step, we will talk about the recording of the OS image, that is, the operating system configured to run the CNC software, in Raspberry.
• For Raspberry Pi to work, it must have an operating system installed on a micro SD card that it can access.
• In this case, we will use a ready-made Standard Raspberry Pi Jesse image already preconfigured. It comes with several applications for interacting with HAT.
• Download the latest version from the link: https://wiki.protoneer.co.nz/Raspberry_Pi_CNC_User_Interface_SD_Card_Image
• In addition to downloading, the site has other important information about the operating system, settings, and available applications.
• After downloading and unpacking the image, you need to transfer it to the micro SD card.
• For this, we can use an image recorder. We chose the Etcher that can be found in the link: https://etcher.io/
Step 6: Executing Image Recording
• Insert the SD card into the card reader
• Open the Etcher program
• Select the file of the image you want to record
• Select the card and click continue
• Click 'Flash!' to save
• After recording, the program will check the result of the transfer
• Wait for it to complete
Step 7: Initial Settings of the CNC Hat RPi
• To start the RPi with the SD image, install the SD
• Connect the monitor to the HDMI output, and a keyboard and mouse to the USB ports
• Connect the power supply to the RPi
• After starting the system, a workspace like this should appear
Note: If you have never used the RPi before, we recommend a previous reading. There are many articles available that provide an introduction.
• Using RPi 3, we need to configure the serial port, due to hardware changes that occurred in this version of Raspberry and software with Jessie Raspbian.
• To facilitate the process, there is a desktop script that will serve this purpose, the RPi3 Serial Config.
• In the case of using an RPi 3, we must execute it. It will fine-tune the serial settings to work with the CNC Hat and will restart the system for the changes to take effect.
• At this point, we can now connect to the GRBL and configure it. For this, we can use the Universal G-Code Sender or bCNC.
• For more details about the meaning of each of the GRBL configurations, see: https://github.com/gnea/grbl/wiki/Grbl-v1.1-Configuration
• One of the parameters that we will need to change in the future will be the $ 32, responsible for the behavior change of the GRBL to the laser mode.
• In this mode, the GRBL will move continuously between commands G1, G2, and G3 while the laser power is updated instantly with each movement.
Grbl Controller 3.6 1 Manual
• More details are provided at the link below: https://github.com/gnea/grbl/wiki/Grbl-v1.1-Configuration#32---laser-mode-boolean
• Using the Universal G-Code Sender, we can connect to the serial / dev / ttyAMA0 using an 115200bps baudrate. Just click Open.
• The GRBL response will appear on the terminal screen just below:
**** Connected to /dev/ttyAMA0 @ 115200 baud ****
Grbl 1.1f [‘$' for help]
By typing $$ and pressing ENTER on the command bar, the command will be sent and the GRBL will respond with your current settings. These are the ones we use.
• To change any of the settings listed, simply send the $ command followed by the parameter index, followed by an equal sign and the new value.
• For example: assuming that it is necessary to change the maximum speed of the X axis (X Max rate) to 1000 millimeters per minute (mm / min), we would send the following command:
$ 110 = 1000
• Where 110 is the index of the parameter (X Max rate) and 1000 the new value (in mm / min)
• We can configure GRBL also by bCNC. In this case, click on 'FILE' after opening the program. Note that the connection settings are correct:
Port: / dev / ttyAMA0
Baud: 115200
Controller: Grbl
• By clicking on 'Open,' the connection must be established.
• By clicking 'TOOLS,' and then 'Controller,' bCNC will show all GRBL settings.
• We can change them by clicking on the values.
• After we make the changes, click on the Controller button just above the options for the bCNC to start uploading the information.
Grbl Controller 3.6.1 User Manual Pdf
• The status bar can be used to accompany the upload process.
Step 8: Files
Download the files:
Be the First to Share
Recommendations
Free Cnc Grbl Software
Grbl Control Software
Plywood Challenge
Plastic Contest
Battery Powered Contest
